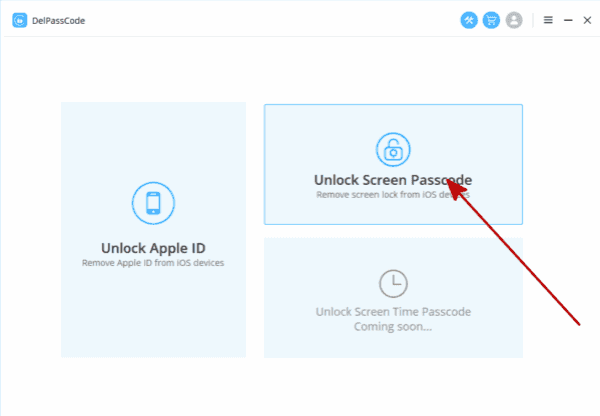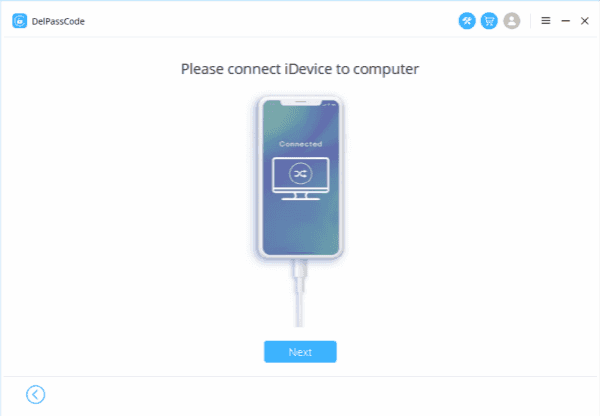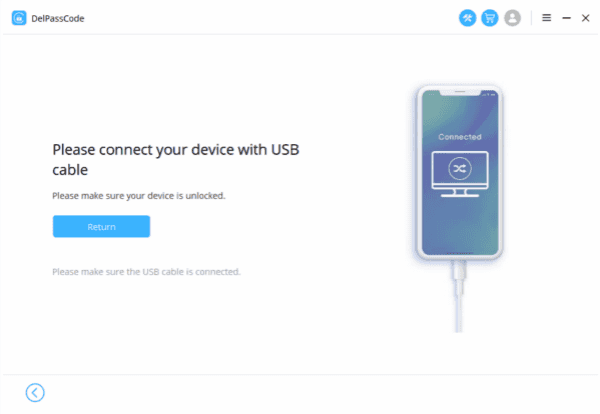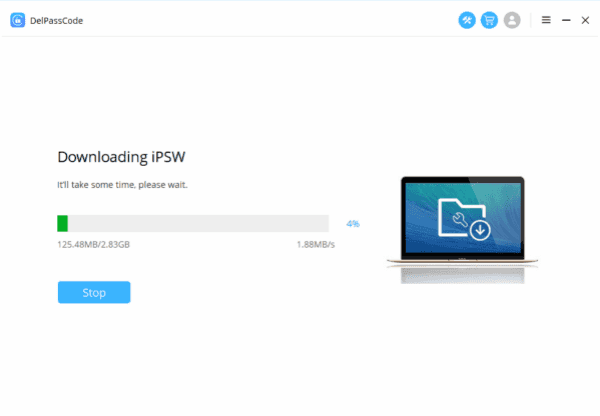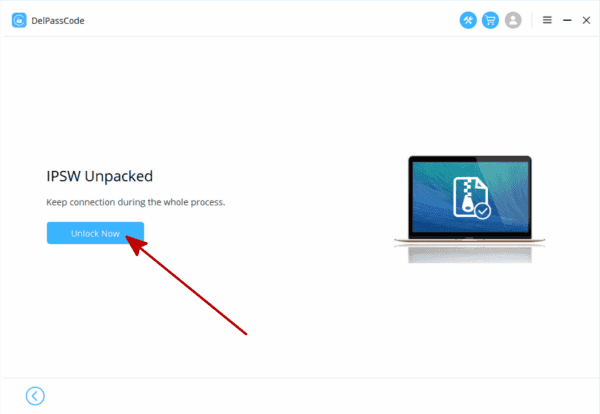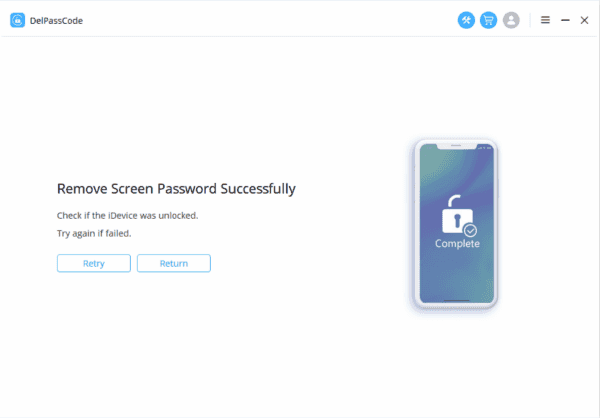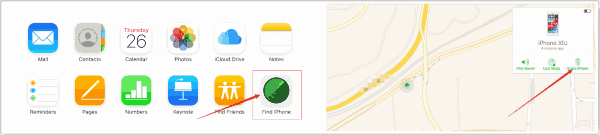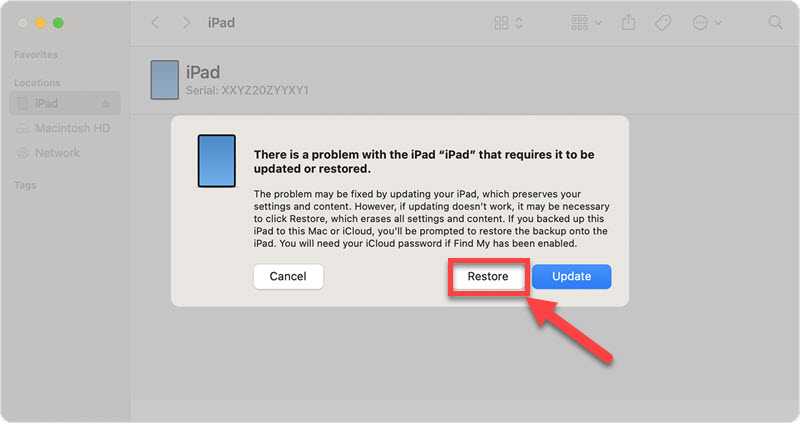Summary
Whether you’ve forgotten your iPad passcode, been locked out accidentally, or your device has become disabled, don’t worry! This in-depth guide will walk you through the process of unlocking your iPad, allowing you to regain control and resume using your device.
A locked or disabled iPad can cause a great deal of frustration, especially if it’s your primary device for work or personal use. Whether you’ve forgotten your passcode, been locked out due to multiple incorrect attempts, or encountered an activation lock, the process of unlocking your iPad might seem insurmountable. However, this in-depth guide will provide a range of solutions and techniques to help you regain control of your device, regardless of your technical expertise.
Identify the Lockout Scenario
The first step is to understand why your iPad is locked. There are typically three reasons:
1. Forgotten Passcode: You can’t remember your iPad’s passcode.
2. Disabled iPad: Multiple incorrect passcode attempts have led to a disabled device.
3. Activation Lock: Your iPad is locked due to Apple’s security features, such as Find My iPad or iCloud activation lock.
Determining the root cause will help you choose the most appropriate solution to unlock your iPad.
Solution 1. How to unlock iPad with ZOOZOZ iPhone Unlock
ZOOZOZ iPhone Unlockeris a powerful and user-friendly tool designed to help you unlock your iPad when you’ve forgotten your passcode or need to remove the Apple ID. This reliable third-party software makes it easy to regain access to your device with minimal effort. Here’s a step-by-step guide on how to unlock your iPad using ZOOZOZ iPhone Unlocker.Step 1. Download and install ZOOZOZ iPhone Unlock on your computer from the official website. Ensure your computer is compatible with the software, which is available for both Windows and Mac platforms.
Step 2. Launch ZOOZOZ iPhone Unlock and connect your iPad to your computer using a compatible USB cable. Make sure your device is recognized by the software.
Step 3. On the main interface of ZOOZOZ iPhone Unlock, you will see several options. Choose “Unlock Screen Passcode” if you’ve forgotten your iPad passcode, or select “Unlock Apple ID” if you need to remove the Apple ID associated with your device.
Step 4. For “Unlock Screen Passcode,” the software will automatically detect your iPad model and provide the corresponding firmware package. Click “Download” to obtain the required firmware. If you’ve already downloaded the firmware, you can also choose “Select” to manually import it.
Step 5. Once the firmware is downloaded, click “Start Unlock” to initiate the unlocking process. ZOOZOZ iPhone Unlock will use the firmware to remove your iPad’s passcode. Be patient, as this process may take some time. Make sure not to disconnect your device during the unlocking process.
Step 6. For “Unlock Apple ID,” ensure that your iPad is connected to the internet. Click “Start” and follow the on-screen instructions. If Find My iPhone is enabled on your device, you will need to reset all settings by going to Settings > General > Reset > Reset All Settings. After the reset, ZOOZOZ iPhone Unlock will start to remove the Apple ID from your iPad.
Step 7. Once the unlocking process is complete, your iPad will reboot, and you will have access to your device without the passcode or Apple ID. You can now set up a new passcode or Apple ID as desired.
Please note that using ZOOZOZ iPhone Unlock to unlock your iPad will erase all data on the device, so it’s important to have a backup of your important files before proceeding. Also, be aware that using third-party tools may void your device’s warranty or cause unexpected issues, so use ZOOZOZ iPhone Unlock at your own risk.
Solution 2. The Find My iPad Feature
If you have misplaced your iPad or believe it may have been stolen, the Find My iPad feature can help. You can use this feature to locate your device on a map, play a sound to help you find it, or even remotely erase your iPad to protect your personal information. Remember, though, that erasing your iPad means you’ll no longer be able to track it, and you’ll need to restore your device from a backup if you wish to use it again.
Solution 3. Enter Recovery Mode
If you’ve forgotten your passcode or your iPad is disabled, using recovery mode is an effective way to regain access. To put your iPad into recovery mode, follow these instructions:
- Connect your iPad to your computer using a Lightning or USB-C cable.
- Perform a force restart on your iPad while it’s connected to the computer. For most iPad models, press and hold the Home button and the Power button simultaneously until the Apple logo appears.
- Continue holding the buttons until you see the recovery mode screen.
- Once your iPad is in recovery mode, you’ll have the option to either “Update” or “Restore” your device. Choose “Restore” to erase your iPad and reinstall the latest iOS version. Be aware that this process will delete all data on your device, so ensure you have a backup available.
Solution 4. Restoring from iCloud Backup
If you’ve previously saved a backup of your iPad in iCloud, you can easily restore your device. Follow the on-screen setup process on your iPad, and when prompted, choose “Restore from iCloud Backup.” Sign in to your iCloud account, select the most recent backup, and your iPad will begin restoring your data and settings.
Solution 5: Dealing with Activation Lock
Activation lock is a security feature designed to prevent unauthorized access to your iPad. If you’re experiencing an activation lock, it’s likely because you have the Find My iPad feature enabled, or you’ve purchased a second-hand iPad that’s still linked to the previous owner’s Apple ID. To resolve this issue, you have two options:
1. Enter the Apple ID and password associated with the device to unlock it. If you can’t remember your credentials, you can reset your Apple ID password at iforgot.apple.com.
2. If you’ve purchased a second-hand iPad, contact the previous owner and ask them to sign in to their iCloud account and remove the device from their account. This will disable the activation lock and allow you to set up the iPad with your own Apple ID.
Solution 6: Contact Apple Support
If you’ve tried all the steps mentioned above and are still unable to unlock your iPad, it’s time to contact Apple Support for assistance. Apple’s support team can help you diagnose and resolve the issue, or direct you to your nearest Apple Store or Authorized Service Provider to have your device examined. Be prepared to provide proof of purchase, as Apple may require it to verify that you’re the device’s rightful owner.
Conclusion:
While it can be frustrating to have a locked or disabled iPad, the good news is that you have several options to regain access. By following this comprehensive guide and trying the various methods outlined above, you’ll have a high likelihood of successfully unlocking your iPad and getting back to enjoying your device. Remember, though, that Apple’s security features are in place to protect your privacy and personal information, so always keep your passcode and Apple ID credentials safe to avoid future lockouts.