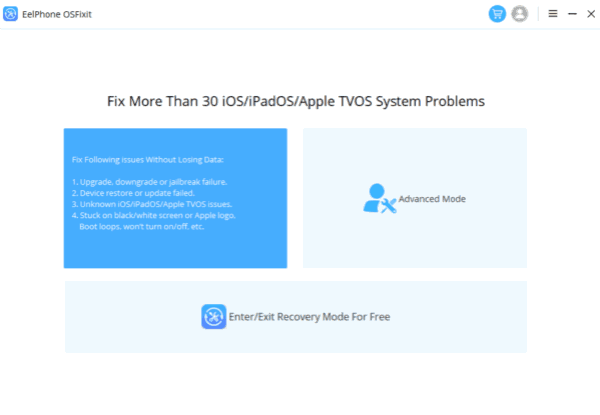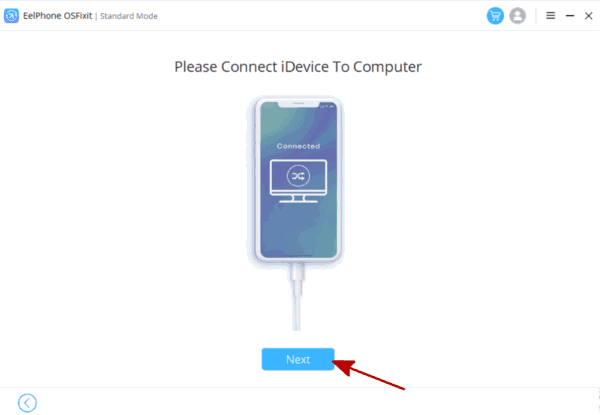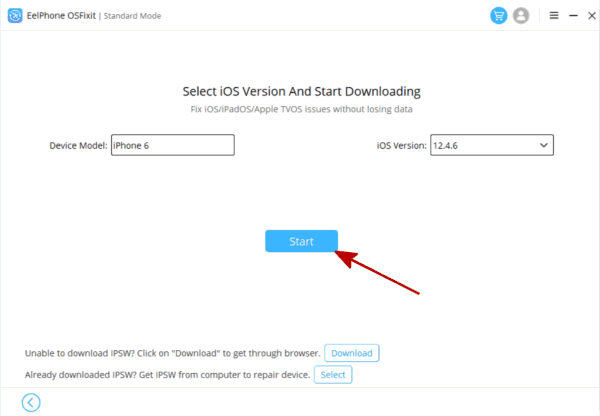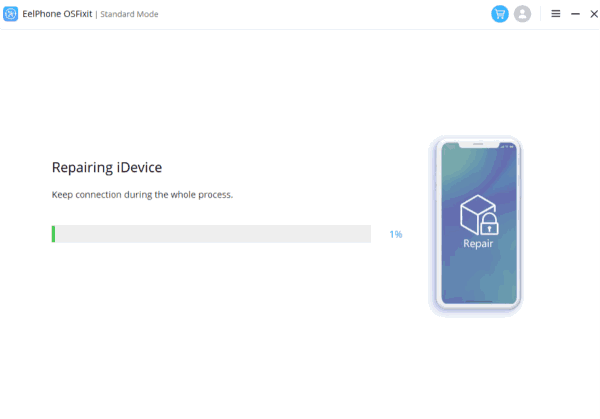Summary
Recently, Apple rolled out the latest version of iOS for all compatible iPhone models, presenting a range of enhancements over the previous iteration. This updated platform not only introduces fresh features but also extends the capabilities of existing ones. Additionally, noticeable visual alterations have been implemented across the entirety of the platform. If you encounter a “Software Update Failed” error while attempting to install iOS 17 on your iPhone, there’s a simple remedy worth trying.
Causes of iPhone Software Update Failure
There could be various reasons behind the failure of your iOS software update:
Insufficient Storage: A primary reason could be inadequate available storage on your device, hindering the download and installation of iOS.
Incompatibility: If your iPhone model does not support the latest iOS version you’re attempting to install, you’ll encounter an error message.
Poor Internet Connection: An unreliable or weak internet connection may impede the update process.
Low Battery: Ensuring your iPhone is fully charged before initiating the software update can prevent interruptions.
Connection Issues: Your device might encounter difficulties in establishing a connection with the Apple update server.
Interruption or Shutdown: If the update process is interrupted or if your phone shuts down during the update, it could result in a failed installation.
Method 1: Updating iOS Using a Computer When iOS Updates Fail
If the previously mentioned methods did not resolve your issue, consider utilizing ZOOZOZ iPhone System Recovery as a potential solution. This method is highly recommended, particularly if you encounter difficulties updating to iOS 17. ZOOZOZ iPhone System Recovery offers a streamlined process for updating your iPhone with a single click, ensuring no data loss. Moreover, it adeptly addresses various common iOS update problems while preserving your data integrity.
Below are the steps to resolve this issue using ZOOZOZ iPhone System Recovery:
Step 1: Begin by downloading and installing ZOOZOZ iPhone System Recovery on your computer. Upon launching the application, connect your iPhone to your PC.
Step 2: Choose the Standard Repair mode within the ZOOZOZ iPhone System Recovery interface.
Step 3: Download the firmware package compatible with your iOS software version. ZOOZOZ iPhone System Recovery will facilitate the automatic download of the appropriate firmware package for you.
Step 4: Initiate the repair process by clicking the ‘Start Standard Repair’ button. Allow the process to complete, and soon your iOS system will be updated to the latest version.
Note: The described steps should be followed with caution, ensuring that proper backups of your data are in place before any system updates or repairs are conducted.
Free Method 2: How to Resolve iPhone Software Update Issues
Encountering a failed update on your iPhone might cause concern, but rest assured, this is a temporary setback that can be rectified with simple solutions. Follow these steps to address the software update problem on your iPhone:
2.1. Verify Network Connectivity
Ensure that your internet connection maintains a robust speed during the iOS update process. A high-speed internet connection is imperative for a successful update.
2.2. Exercise Patience
During the launch of a new iOS update by Apple, a surge in user traffic is expected as iPhone users attempt to connect to Apple’s servers for the update. This heightened traffic can impede your device’s connection. Consequently, you might encounter an “iOS update failed” error intermittently. It is advisable to wait for some time before attempting the update again.
2.3. Reboot Your iPhone
Restarting your iPhone can often resolve update failures. Follow these steps to reboot your iPhone:
– Press and hold the Top/Side button until the slider appears. Slide the toggle to power off your iPhone.
– Afterward, press and hold the Top/Side button until the Apple logo displays, signifying the device’s restart.
Note: It’s crucial to exercise patience and follow these steps accurately to address the failed update error on your iPhone.
Free Method 3: Verify Your Internet Connection for a Hassle-free Update
Before downloading or installing a new iOS version, a robust and consistent internet connection is crucial. Ensuring a stable connection is essential for the seamless download and installation of the update.
Prior to initiating the download of your software update, perform a quick check to ensure the strength and stability of your internet connection. If you encounter any delays, close all active applications to allow your phone to dedicate its resources solely to the update download, potentially expediting the process.
Additionally, consider rebooting your Wi-Fi network router to enhance and stabilize your connection for a smoother update experience.
Free Method 4: Update iOS Using iTunes
If encountering difficulties installing iOS on your device, utilizing iTunes presents an effective solution. Resolving update failures via iTunes proves to be a straightforward and efficient process. Below are the steps to address persistent iOS update failures:
1. Ensure you have the latest version of iTunes installed on your computer. Launch the application.
2. Connect your iOS device to your PC; iTunes will automatically detect the connected device.
3. Navigate to the “Summary” tab among the options displayed on the screen and proceed to check for updates within iTunes.
4. Once located, click the “Download and Update” button visible on your screen.
Conclusion:
Maintaining up-to-date phone software is crucial, and addressing technical issues through updates is essential. If encountering an iPhone software update error, the aforementioned steps, particularly utilizing iOS System Recovery, can be immensely helpful. Additionally, following the update to the latest iOS version, data restoration from iTunes backups using ZOOZOZ iPhone System Recovery ensures the preservation of files. Even amidst persistent iPhone update failures, data loss can be avoided.