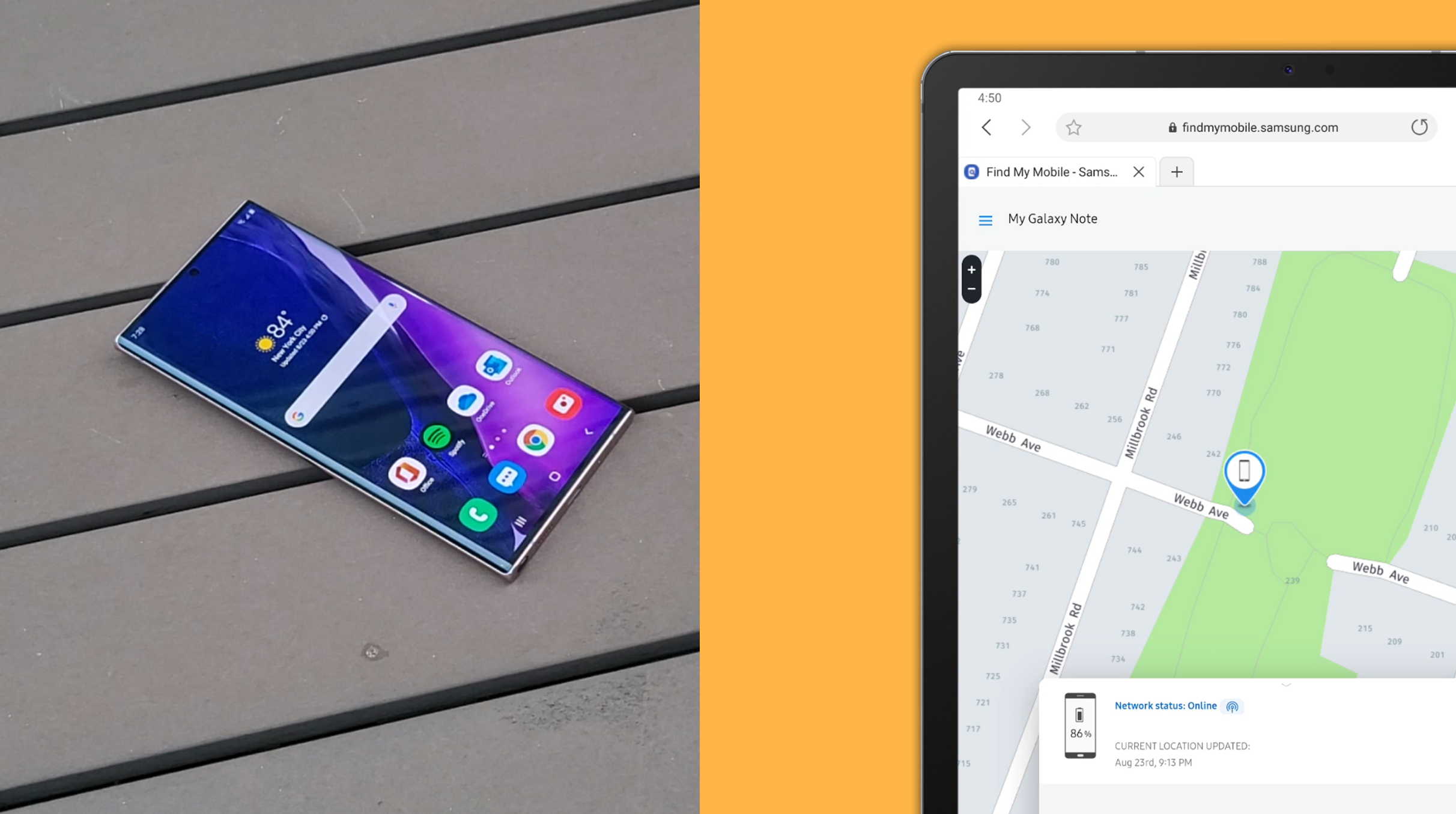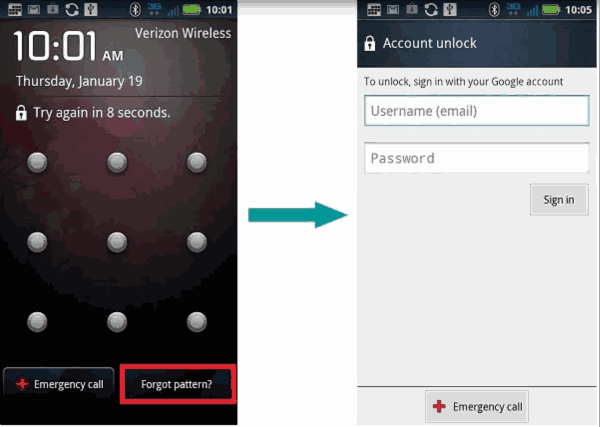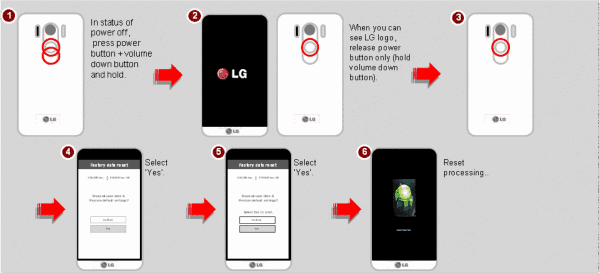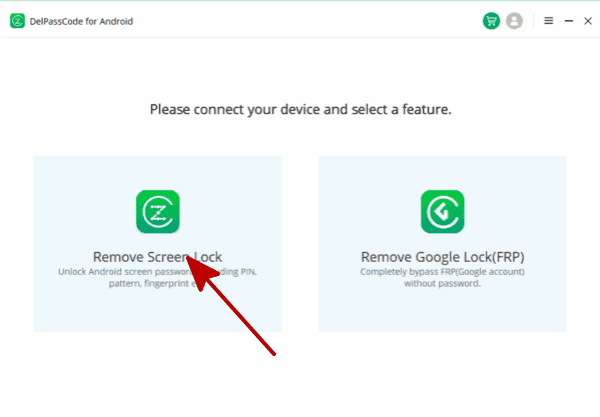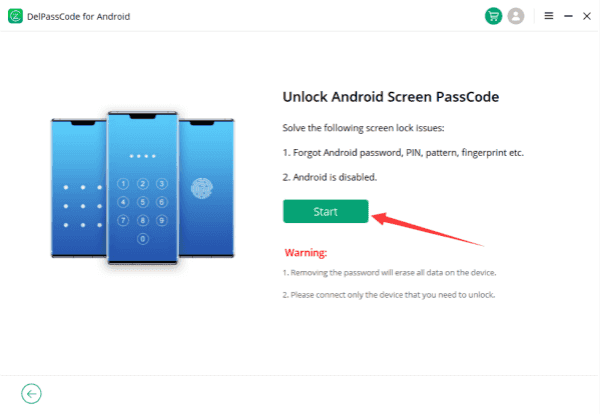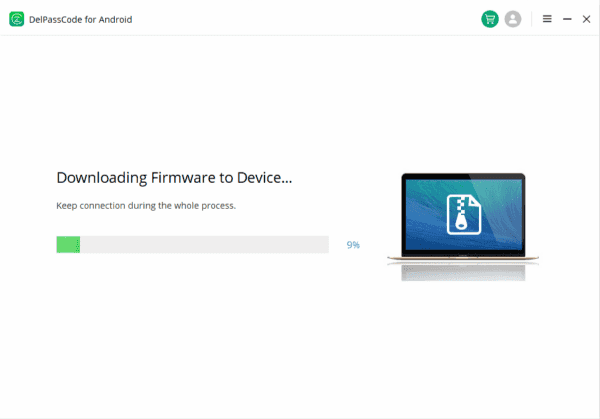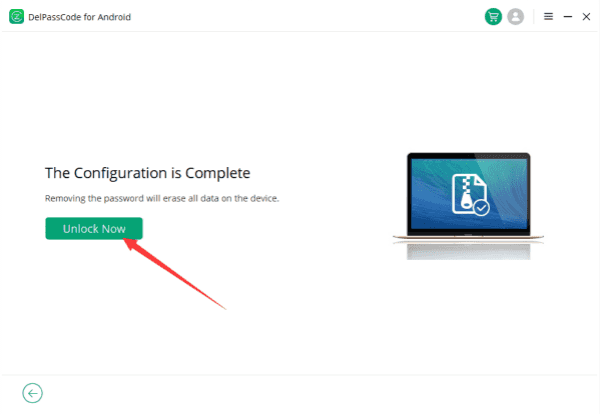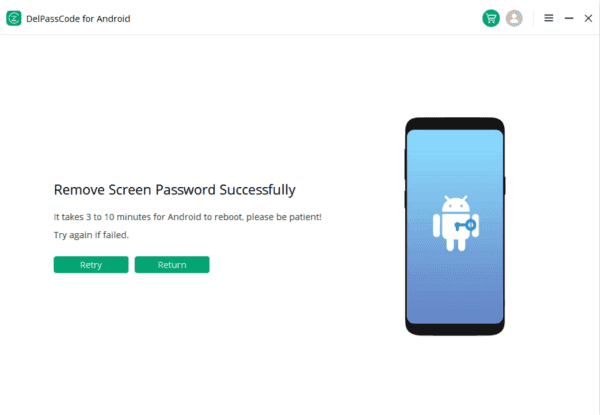Summary
Forgetting the password to your Samsung phone can be a frustrating experience, but with the right guidance, you can regain access to your device. In this comprehensive guide, we will explore various methods to unlock your Samsung device when you’ve forgotten your password, offering in-depth explanations and tips to ensure you have all the necessary information. We will cover solutions for those who have forgotten their Samsung password, Samsung phone password, and even the lock screen password.
Method 1: “Find My Mobile” if forgot Samsung Password
If you have forgotten your Samsung account password, there are several steps you can take to regain access:
a.Visit the Samsung Find My Mobile website (https://findmymobile.samsung.com/).
b.Log in with your Samsung account credentials. If you have forgotten these too, you can click on ‘Find ID or Reset password’ on the login page and follow the prompts.
c.Select your device from the list of registered devices.
d. Click on ‘Unlock’, and then follow the on-screen instructions.
Tip: Make sure to regularly update your Samsung account password and use a password manager to securely store your credentials. In addition, consider enabling two-factor authentication to enhance the security of your Samsung account.
Method 2: When you Forgot Samsung Phone Password, try Google
If you forgot the password for your Samsung phone, you can try these methods to unlock it:
1.Using Google’s Find My Device:
Go to the Google Find My Device website (https://www.google.com/android/find).
Log in with the Google account associated with your Samsung phone.
Select your Samsung device from the list.
Click on ‘Lock’, then follow the on-screen instructions to set a new password.
Tip: Ensure that your phone is connected to the internet and has an active Google account to use this method. You may want to verify that you have enabled the necessary permissions for the Find My Device service to work properly.
2.Performing a factory reset:
Turn off your Samsung phone.
Press and hold the Volume Up, Home, and Power buttons simultaneously.
Release the buttons when the Android logo appears.
Use the Volume buttons to navigate to ‘Wipe data/factory reset’ and press the Power button to select it.
Navigate to ‘Yes’, and press the Power button to confirm.
After the reset, your phone will reboot, and you can set a new password.
Tip: Backup your data frequently to prevent loss during a factory reset. Use cloud storage services, like Google Drive or Samsung Cloud, to store your essential files, photos, and contacts securely.
Please note that performing a factory reset will erase all the data on your phone, so use it as a last resort.
Method 3: Unlock your Samsung with Factory Reset
If you’ve forgotten the password for your Galaxy S7 or S7 Edge, follow the methods mentioned above factory reset to unlock your device.
Tip: Use biometric authentication methods, like fingerprints or facial recognition, to avoid forgetting your password in the future. Also, consider creating a password pattern that is unique and memorable to minimize the chances of forgetting it.
Forgot Lock Screen Password
If you’ve forgotten your lock screen password, try using Samsung’s Find My Mobile or Google’s Find My Device service to remotely unlock your device.
Tip: Make use of Smart Lock features like Trusted Devices, Trusted Places, and Trusted Face to keep your device unlocked in specific situations. These features can help you avoid locking yourself out of your device due to forgotten passwords.
Forgot My Samsung Password
If you still cannot access your Samsung phone after trying the methods above, you might need to contact Samsung Support for further assistance. They can guide you through additional troubleshooting steps.
Tip: Keep a record of your Samsung phone’s IMEI number (found in Settings > About phone > Status), as it might be required during support calls. Additionally, consider reaching out to your carrier for support, as they may have alternative methods for unlocking your device.
Method 4: How to Unlock Samsung Phone with Zoozoz Android Unlocker
Zoozoz Android Unlocker is a tool that can help you unlock your Samsung phone if you’ve forgotten your password, PIN, pattern, or if your device is locked by FRP (Factory Reset Protection). Here’s a step-by-step guide on how to use ZOOZOZ Android Unlocker to unlock your Samsung phone. Note: This process may erase all data on your device. Please back up your important data before proceeding.Step 1. Download and install Zoozoz Android Unlocker. Install it on your computer (Windows or Mac) following the on-screen instructions.
Step 2. Launch Zoozoz Android Unlocker: Once the installation is complete, run Zoozoz Android Unlocker on your computer.
Step 3. Choose the appropriate mode: On the main interface, you’ll see several options, including “Unlock Screen Lock” and “Unlock Google Lock (FRP)”. Select the one that applies to your situation.
Step 4. Connect your Samsung phone: Connect your Samsung device to the computer using a USB cable. Make sure the connection is secure and the device is detected by the software.
Step 5. Enter Download mode: To unlock your device, you’ll need to put it in Download mode. Zoozoz Android Unlocker will display instructions on how to do this for your specific Samsung model. Usually, it involves powering off the device, then holding down the Volume Down, Home, and Power buttons simultaneously. Press the Volume Up button when prompted to enter Download mode.
Step 6. Download recovery package: Once your device is in Download mode, Zoozoz Android Unlocker will start downloading the appropriate firmware package for your Samsung phone. This may take a while, depending on your internet connection. Do not disconnect your device during this process.
Step 7. Unlock your Samsung phone: After the firmware package has been downloaded, the software will automatically begin to unlock your Samsung device. The process may take a few minutes. Once it’s complete, you will see a confirmation message on the screen.
Step 8. Disconnect and restart your device: Disconnect your Samsung phone from the computer and restart it. Your device should now be unlocked and accessible.
Remember to restore your backed-up data after unlocking your device. Also, be aware that unlocking your phone using third-party tools may void your warranty, so proceed with caution.
Conclusion
Forgetting the password to your Samsung phone can be frustrating, but there are multiple solutions to help you regain access. By following the methods and tips mentioned in this comprehensive guide, you should be able to unlock your Samsung phone even if you’ve forgotten the password. To avoid future issues, regularly back up your data, keep your passwords secure, and use biometric authentication methods. Also, familiarize yourself with Samsung and Google services like Find My Mobile and Find My Device, as well as the available Smart Lock features on your device, to be better prepared for any password-related issues that may arise.