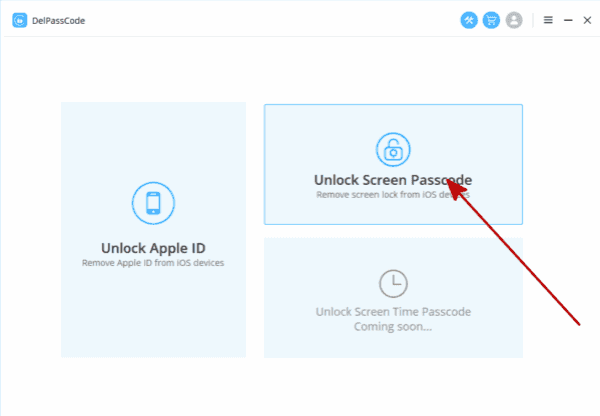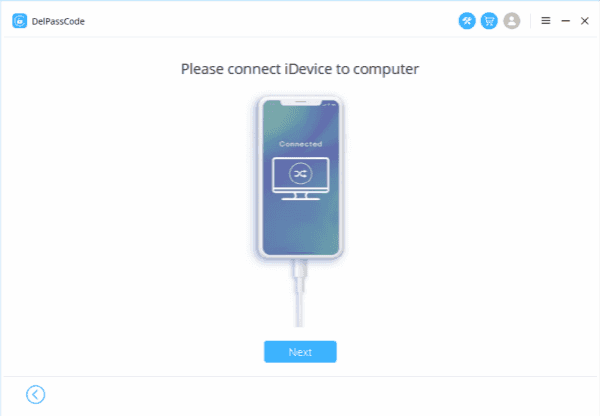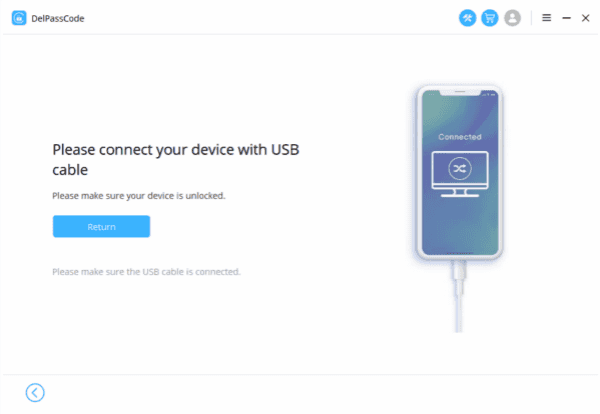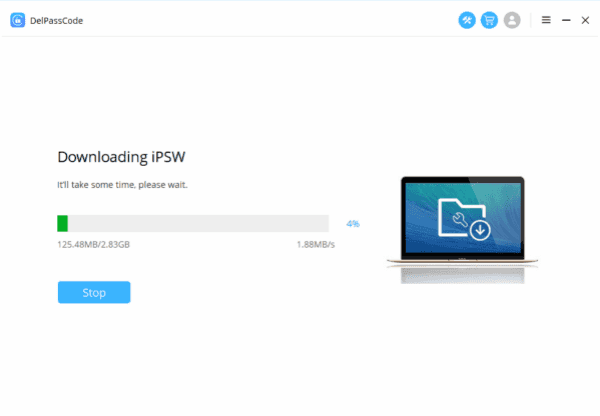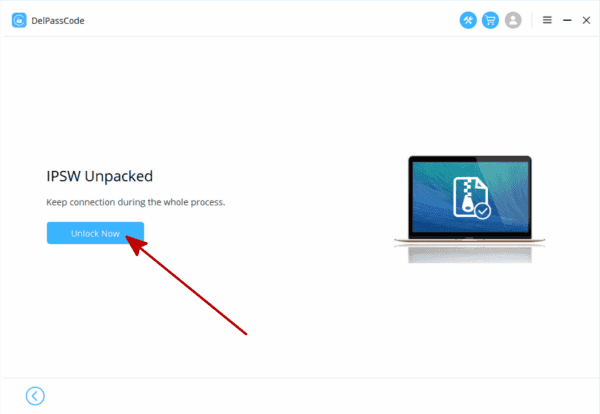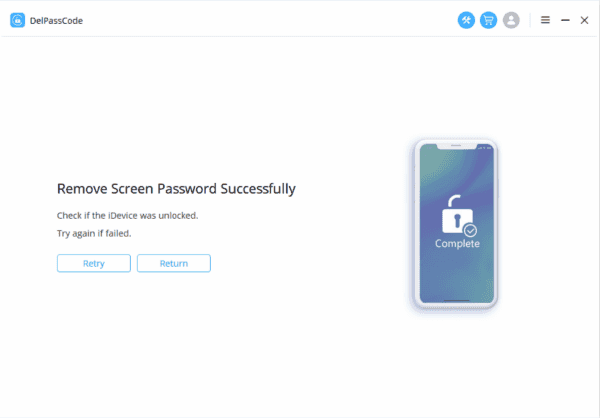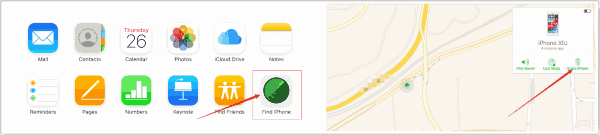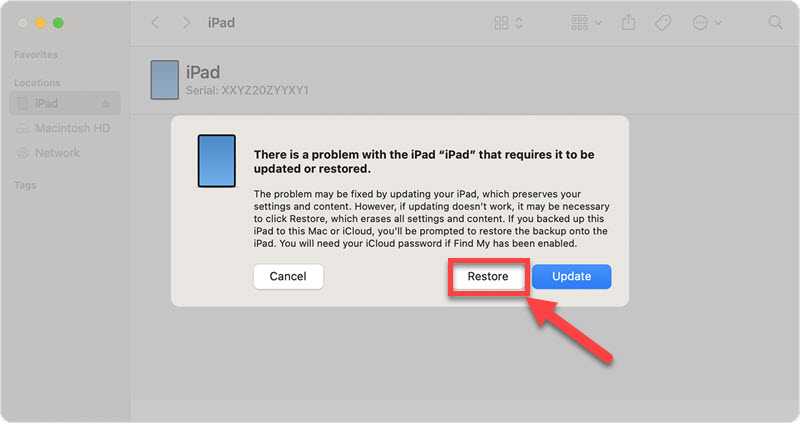Sammanfattning
Oavsett om du har glömt din iPad-lösenord, blivit låst ute av misstag, eller om din enhet har blivit inaktiverad, oroa dig inte! Denna ingående guide kommer att guida dig genom processen att låsa upp din iPad, så att du kan få kontroll igen och fortsätta använda din enhet.
En låst eller inaktiverad iPad kan orsaka mycket frustration, särskilt om det är din huvudenhet för arbete eller personligt bruk. Oavsett om du har glömt ditt lösenord, blivit låst ute på grund av flera felaktiga försök, eller stött på en aktiveringslås, kan processen att låsa upp din iPad tyckas oöverstiglig. Detta ingående guide kommer dock att ge en rad lösningar och tekniker som hjälper dig att återfå kontroll över din enhet, oavsett din tekniska kunskapsnivå.
Identifiera låsningsscenario
Det första steget är att förstå varför din iPad är låst. Det finns vanligtvis tre skäl:
1. Glömt lösenord: Du kommer inte ihåg din iPads lösenord.
2. Inaktiverad iPad: Flera felaktiga lösenordsförsök har lett till en inaktiverad enhet.
3. Aktiveringslås: Din iPad är låst på grund av Apples säkerhetsfunktioner, som Find My iPad eller iCloud-aktiveringslås.
Att bestämma grundorsaken hjälper dig att välja den mest lämpliga lösningen för att låsa upp din iPad.
Lösning 1. Hur man låser upp iPad med ZOOZOZ iPhone Unlock
ZOOZOZ iPhone Unlocker är ett kraftfullt och användarvänligt verktyg som är utformat för att hjälpa dig att låsa upp din iPad när du har glömt ditt lösenord eller behöver ta bort Apple-ID. Detta tillförlitliga tredjepartsprogram gör det enkelt att återfå åtkomst till din enhet med minimal ansträngning. Här är en steg-för-steg-guide om hur du låser upp din iPad med ZOOZOZ iPhone Unlock:
Steg 1. Ladda ner och installera ZOOZOZ iPhone Unlock på din dator från den officiella webbplatsen. Se till att din dator är kompatibel med programvaran, som finns tillgänglig för både Windows- och Mac-plattformar.
Steg 2. Starta ZOOZOZ iPhone Unlock och anslut din iPad till din dator med en kompatibel USB-kabel. Se till att enheten känns igen av programvaran.
Steg 3. På huvudgränssnittet för ZOOZOZ iPhone Unlock ser du flera alternativ. Välj ”Unlock Screen Passcode” om du har glömt ditt iPad-lösenord, eller välj ”Unlock Apple ID” om du behöver ta bort Apple-ID som är associerat med din enhet.
Steg 4. För ”Unlock Screen Passcode” kommer programvaran automatiskt att upptäcka din iPad-modell och ge den motsvarande firmware-paketet. Klicka på ”Download” för att få den nödvändiga firmware. Klicka på ”Download” för att få den nödvändiga firmware. Om du redan har laddat ner firmware kan du också välja ”Select” för att manuellt importera den.
Steg 5. När firmware är nedladdad klickar du på ”Start Unlock” för att starta upplåsningsprocessen. ZOOZOZ iPhone Unlock kommer att använda firmware för att ta bort ditt iPads lösenord. Ha tålamod, eftersom denna process kan ta lite tid. Se till att inte koppla bort din enhet under upplåsningsprocessen.
Steg 6. För ”Unlock Apple ID” se till att din iPad är ansluten till internet. Klicka på ”Start” och följ instruktionerna på skärmen. Om Find My iPhone är aktiverat på din enhet måste du återställa alla inställningar genom att gå till Inställningar > Allmänt > Återställ > Återställ alla inställningar. Efter återställningen kommer ZOOZOZ iPhone Unlock att börja ta bort Apple-ID från din iPad.
Steg 7. När upplåsningsprocessen är klar startar din iPad om och du kommer att ha åtkomst till din enhet utan lösenord eller Apple ID. Du kan nu ställa in ett nytt lösenord eller Apple ID som önskat.
Observera att användning av ZOOZOZ iPhone Unlock för att låsa upp din iPad kommer att radera alla data på enheten, så det är viktigt att ha en säkerhetskopia av dina viktiga filer innan du fortsätter. Var också medveten om att användning av tredjepartsverktyg kan förverka garantin på din enhet eller orsaka oväntade problem, så använd ZOOZOZ iPhone Unlock på egen risk.
Lösning 2. Lösning 2: Funktionen Hitta min iPad
Om du har tappat bort din iPad eller tror att den kan ha blivit stulen kan funktionen Hitta min iPad hjälpa. Du kan använda den här funktionen för att hitta din enhet på en karta, spela upp ett ljud för att hjälpa dig att hitta den, eller till och med fjärradera din iPad för att skydda din personliga information. Kom ihåg att radera din iPad innebär att du inte längre kommer att kunna spåra den, och du måste återställa enheten från en säkerhetskopia om du vill använda den igen.
Lösning 3 Ange återställningsläge
Om du har glömt ditt lösenord eller din iPad är inaktiverad är återställningsläget ett effektivt sätt att få återigen tillgång. För att sätta din iPad i återställningsläge följer du dessa instruktioner:
- Anslut din iPad till din dator med en Lightning- eller USB-C-kabel.
- Utför en tvångsomstart på din iPad medan den är ansluten till datorn. För de flesta iPad-modeller trycker du på och håller ned hemknappen och strömbrytaren samtidigt tills Apple-logotypen visas.
- Fortsätt att hålla knapparna intryckta tills återställningslägesskärmen visas.
- När din iPad är i återställningsläge får du alternativet att antingen ”Uppdatera” eller ”Återställa” din enhet. Välj ”Återställ” för att radera din iPad och installera om den senaste iOS-versionen. Var medveten om att denna process kommer att radera alla data på din enhet, så se till att du har en säkerhetskopia tillgänglig.
Lösning 4 Återställa från iCloud-säkerhetskopia
Om du tidigare har sparat en säkerhetskopia av din iPad i iCloud kan du enkelt återställa din enhet. Följ den visade installationsprocessen på din iPad, och när du uppmanas väljer du ”Återställ från iCloud Backup”. Logga in på ditt iCloud-konto, välj den senaste säkerhetskopian, och din iPad kommer att börja återställa dina data och inställningar.
Lösning 5: Hantera aktiveringslåset
Aktiveringslåset är en säkerhetsfunktion utformad för att förhindra obehörig åtkomst till din iPad. Om du upplever ett aktiveringslås beror det troligen på att du har funktionen Hitta min iPad aktiverad, eller att du köpt en begagnad iPad som fortfarande är länkad till föregående ägares Apple-ID. För att lösa detta problem har du två alternativ:
1. Ange Apple-ID och lösenord som är associerade med enheten för att låsa upp den. Om du inte kommer ihåg dina uppgifter kan du återställa ditt Apple-ID-lösenord på iforgot.apple.com.
2. Om du har köpt en begagnad iPad, kontakta den tidigare ägaren och be dem att logga in på sitt iCloud-konto och ta bort enheten från sitt konto. Detta kommer att inaktivera aktiveringslåset och låta dig ställa in iPaden med ditt eget Apple-ID.
Lösning 6: Kontakta Apple Support
Om du har provat alla steg som nämnts ovan och fortfarande inte kan låsa upp din iPad är det dags att kontakta Apple Support för hjälp. Apples supportteam kan hjälpa dig att diagnostisera och lösa problemet eller hänvisa dig till närmaste Apple Store eller auktoriserade serviceleverantör för att få din enhet undersökt. Var beredd på att kunna uppvisa köpebevis, eftersom Apple kan kräva det för att verifiera att du är enhetens rättmätige ägare.
Slutsats:
Även om det kan vara frustrerande att ha en låst eller inaktiverad iPad är det goda nyheten att du har flera alternativ för att få återigen tillgång. Genom att följa denna omfattande guide och prova de olika metoderna som beskrivs ovan kommer du förhoppningsvis snart att återfå kontroll över din enhet och fortsätta använda den utan problem. Kom ihåg att säkerhetskopiera dina viktiga data regelbundet, och se till att uppdatera dina lösenord för att minska risken för att bli låst ute från din iPad i framtiden.