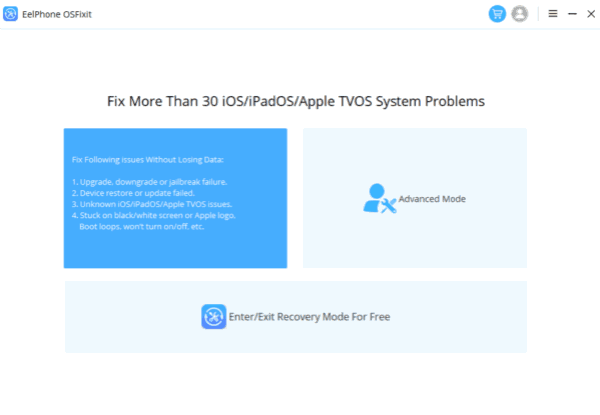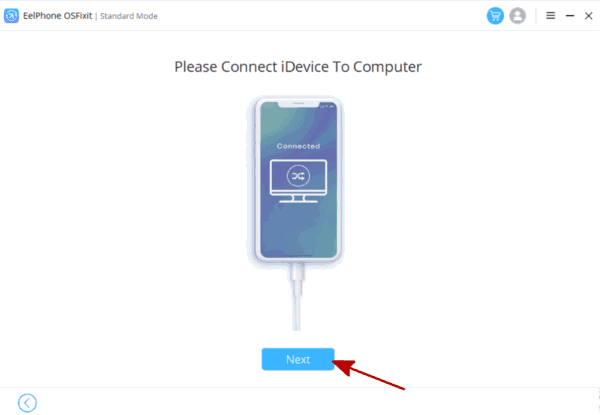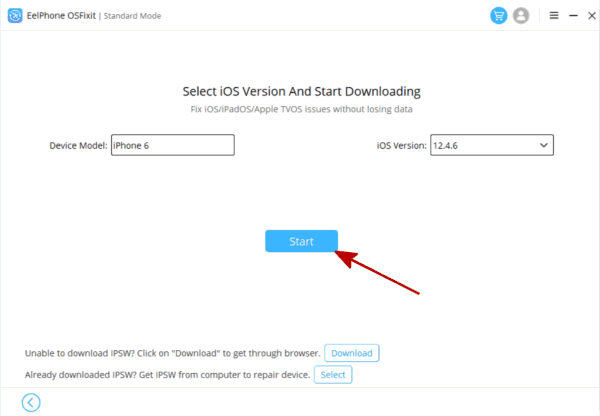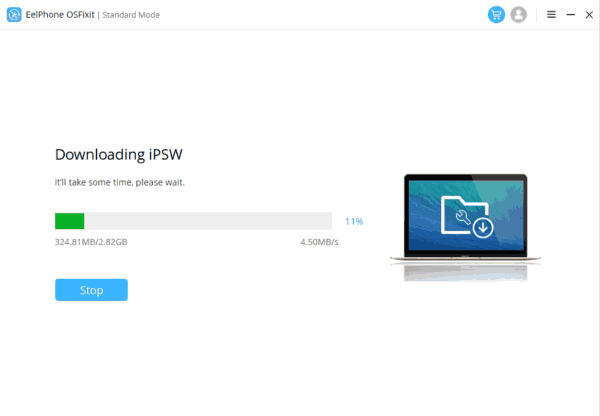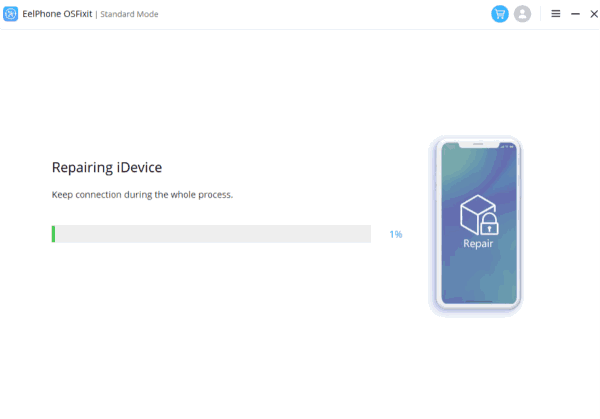요약
이 기사는 아이패드 초기화 방법을 안내하는 내용을 다루고 있습니다. 기사에서는 아이패드 초기화의 필요성과 세 가지 방법을 다루고 있습니다. 첫 번째 방법은 “설정에서 아이패드 초기화하기”이며, 두 번째 방법은 “iTunes를 활용한 아이패드 강제 초기화”입니다. 세 번째 방법은 “타사 프로그램을 활용한 아이패드 활성화 잠금 초기화”입니다. 이러한 방법들을 통해 아이패드를 초기화하고 개인 정보 보호와 성능 최적화를 수행할 수 있습니다.
아이패드를 판매하거나 심각한 문제가 발생하거나 중고 아이패드를 구매한 경우, 아이 패드 초기화를 통해 아이패드를 초기 상태로 되돌려 개인 정보 보호와 성능 최적화를 할 수 있습니다. 아래에는 아이패드를 초기화하는 다양한 방법들을 안내합니다.
방법 1: 설정에서 아이패드 초기화하기
만약 아이패드가 정상 상태라면, 다음 단계를 따라 진행할 수 있습니다:
단계 1. 설정 > 일반 > 전송 또는 iPad 재설정으로 이동합니다.
단계 2. ‘모든 콘텐츠 및 설정 지우기’ 옵션을 선택합니다. 아이패드는 즉시 초기화됩니다.
방법 2: iTunes를 활용한 아이패드 강제 초기화
아이패드가 느려지거나 멈추는 등의 문제가 발생할 때, 강제 초기화는 장치를 초기 상태로 되돌려 문제를 해결하는 일반적인 방법입니다. 아래의 단계를 따라 진행하세요:
단계 1. 컴퓨터에 최신 버전의 iTunes를 설치합니다. 필요한 경우 iTunes를 다운로드하고 설치하세요.
단계 2. 아이패드를 복구 모드로 전환합니다.
– 홈 버튼이 없는 iPad 모델: 전원 끄기 슬라이더가 나타날 때까지 음량 버튼 중 하나와 상단 버튼을 동시에 길게 누르고 슬라이더를 드래그하여 iPad를 끈 다음 iPad가 완전히 꺼질 때까지 잠시 기다립니다. 복구 모드 화면이 표시될 때까지 상단 버튼을 계속 누르고 있다가 놓습니다.
– 홈 버튼이 있는 iPad 모델: 전원 끄기 슬라이더가 나타날 때까지 상단 버튼을 길게 누르고 슬라이더를 드래그하여 iPad를 끈 다음 iPad가 완전히 꺼질 때까지 잠시 기다립니다. 복구 모드 화면이 표시될 때까지 홈 버튼을 계속 누르고 있다가 놓습니다.
단계 3. 아이패드와 컴퓨터를 USB 케이블로 연결하고 iTunes를 실행합니다.
단계 4. “복원” 팝업 창이 나타나면 복원을 클릭합니다. 아이패드 초기화가 시작됩니다.
만약 아이튠즈를 설치할 수 없거나 오류가 발생한다면, 타사 iPadOS 수정 프로그램을 사용해 보세요. 자세한 내용은 3 부에서 확인할 수 있습니다.
방법3. 타사 프로그램을 활용한 아이패드 활성화 잠금 초기화
아이패드 비밀번호를 잘못 입력하거나 시스템 오류로 화면이 멈춘 경우, 타사 수정 프로그램을 사용하여 아이패드를 초기화할 수 있습니다.
ZOOZOZ iPhone System Recovery는 iOS 기기 문제를 해결하기 위한 소프트웨어 도구입니다. 이 도구를 사용하여 아이패드를 초기화하려면 다음 단계를 따릅니다:
단계 1. ZOOZOZ iPhone System Recovery를 다운로드하고 설치합니다. 그런 다음 프로그램을 실행하고 장치 재설정 옵션을 클릭한 후 화면 오른쪽에 있는 하드 재설정을 선택합니다.
단계 2. 아이패드 시스템에 맞는 펌웨어 버전을 선택하고 다운로드합니다.
단계 3. 시작 버튼을 클릭하면 아이패드 공장 초기화가 시작됩니다. 몇 분만 기다리면 초기화가 완료되고 아이패드가 재부팅됩니다.
ZOOZOZ iPhone System Recovery는 전문적인 iOS 기기 문제 해결 도구로 알려져 있습니다. 그러나 이를 사용할 때에는 주의가 필요합니다. 항상 공식 웹사이트에서 제공된 지침을 따르고, 신뢰할 수 있는 소스에서 소프트웨어를 다운로드하세요.